Sign Up For Time Slots App
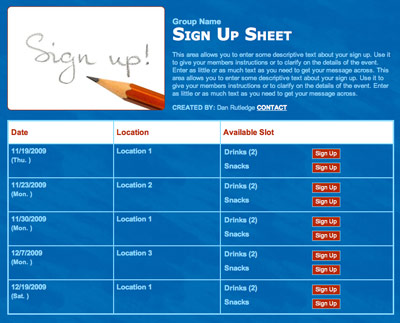
Sign Up For Time Slots App Download

Calendar time slots for sign up Hi, I am wanting to set up a Team for lab hours, invite students to the team, and then have a calendar for them to view and choose time slots to attend lab/lab hours. There’s no need to sign up or register, and best of all Doodle is completely free! So try the Doodle appointment scheduling app and experience social scheduling today! The Schedule App that Works for You: Doodle. Let your busy life organise itself with MeetMe, the revolutionary work schedule app by Doodle.
Sign Up For Time Slots Form
Learning Apps > Calendar > Appointment Slots
|